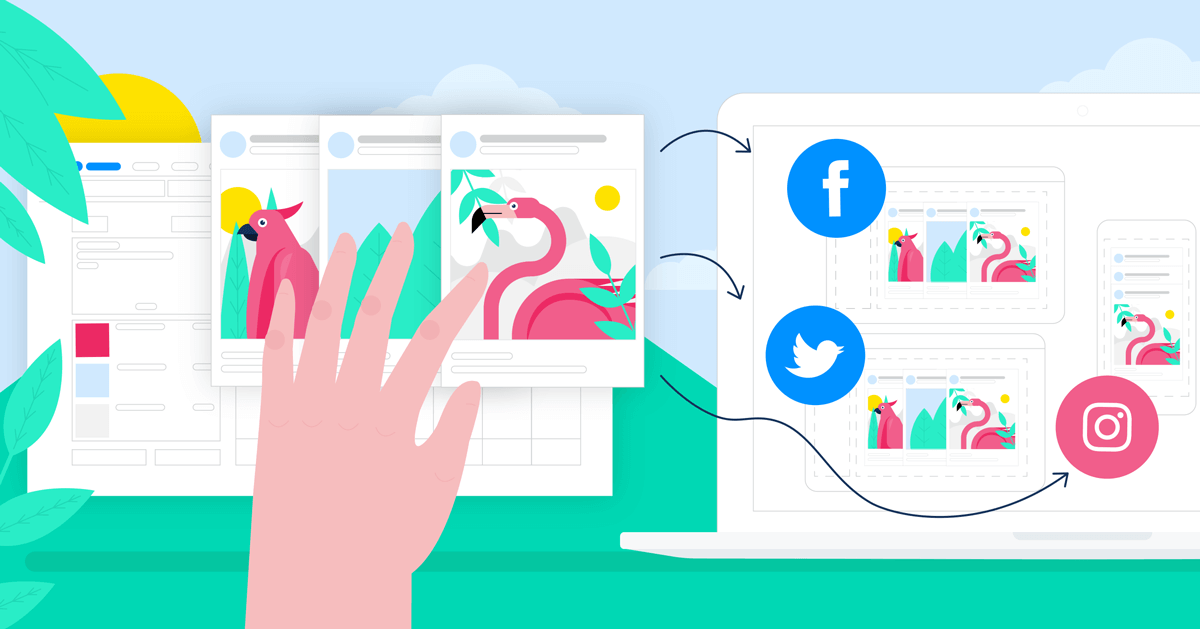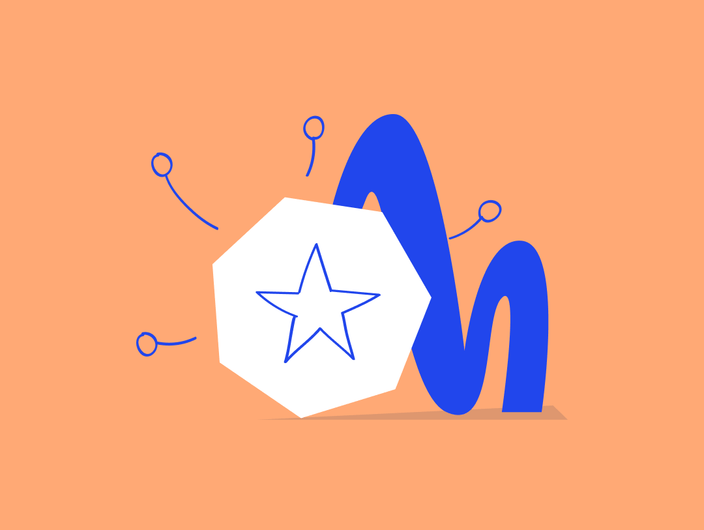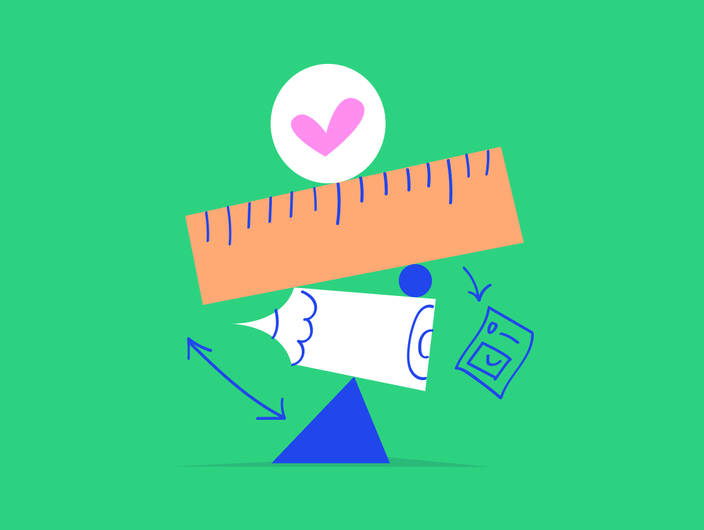In Kontentino, we strive to bring you updates and features that will make your lives easier. This week we rolled out a long-awaited update that enables you to copy multiple posts to multiple social media profiles (and more). Let’s take a look at this new release but also at other things that can significantly help you in your day to day work.
You can check out the full tutorial here.
Workflow options
Have you always wondered what the “Workflow options” button is for? It’s especially useful when you need to make changes to a lot of posts at once. Need to bulk schedule, duplicate, or send for approval? It will do just that. Let’s look at how you can use it to save time (and nerves).
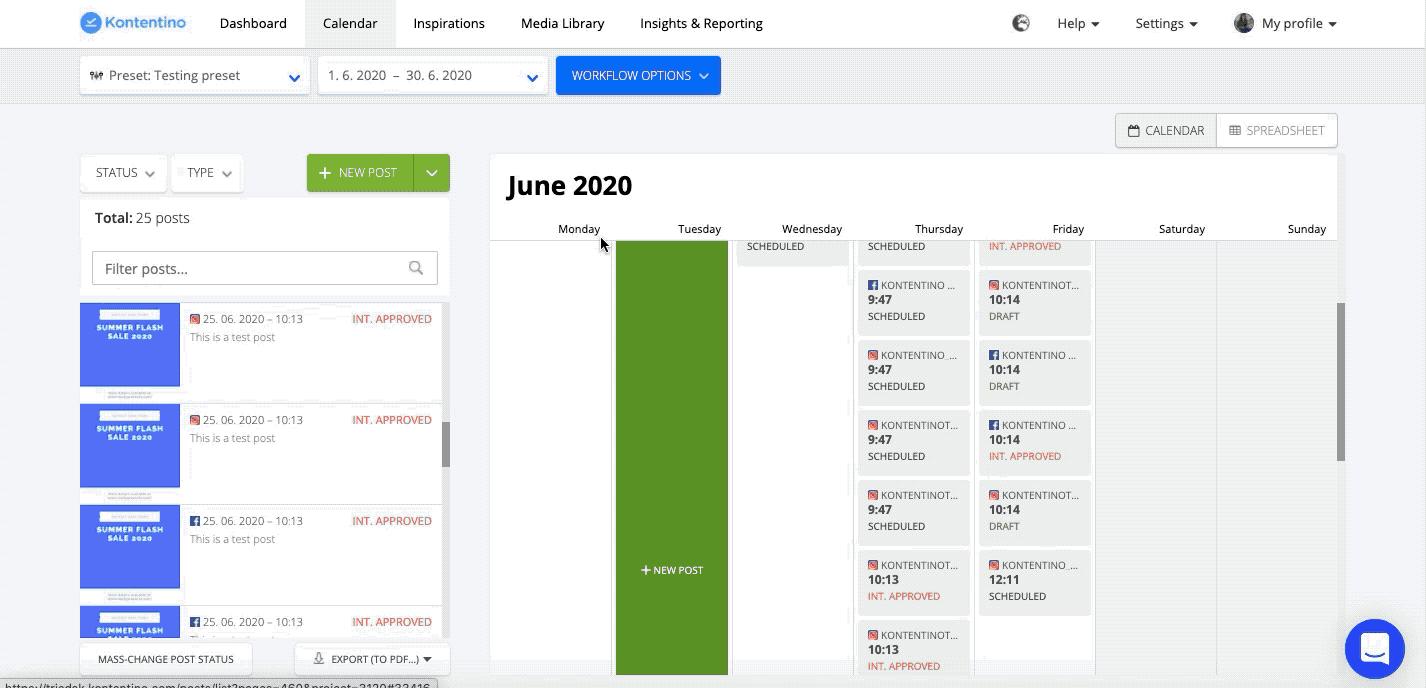
Copying approved posts to multiple social media profiles
Do you have a lot of posts that need to be copied to different social media profiles? We bring you the option to do it all at once. Simply, go to workflow options, click “Duplicate Posts” and select all the posts you want to copy.
Then, select the social media profiles and content plans to which you want the posts copied to.
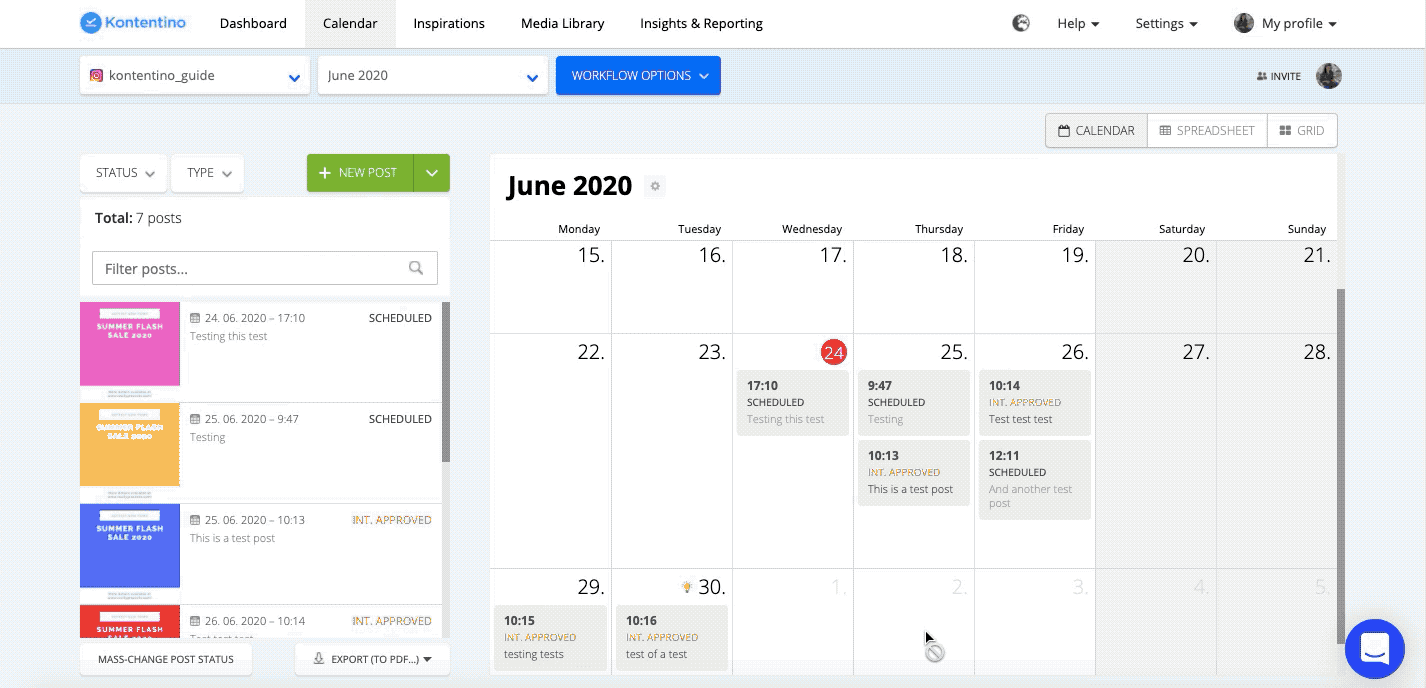
Ta-dah! This also works for copying a single post to multiple social media profiles.
Copying a scheduled post to other social media profiles
Do you have a scheduled post that you need to copy to another social media profile and have it automatically scheduled over there as well? Simply copy the post by dragging it left, outside of the calendar. A new dialogue window will open and you can choose the social media profile (or profiles) and content plan to which you want to copy the post.
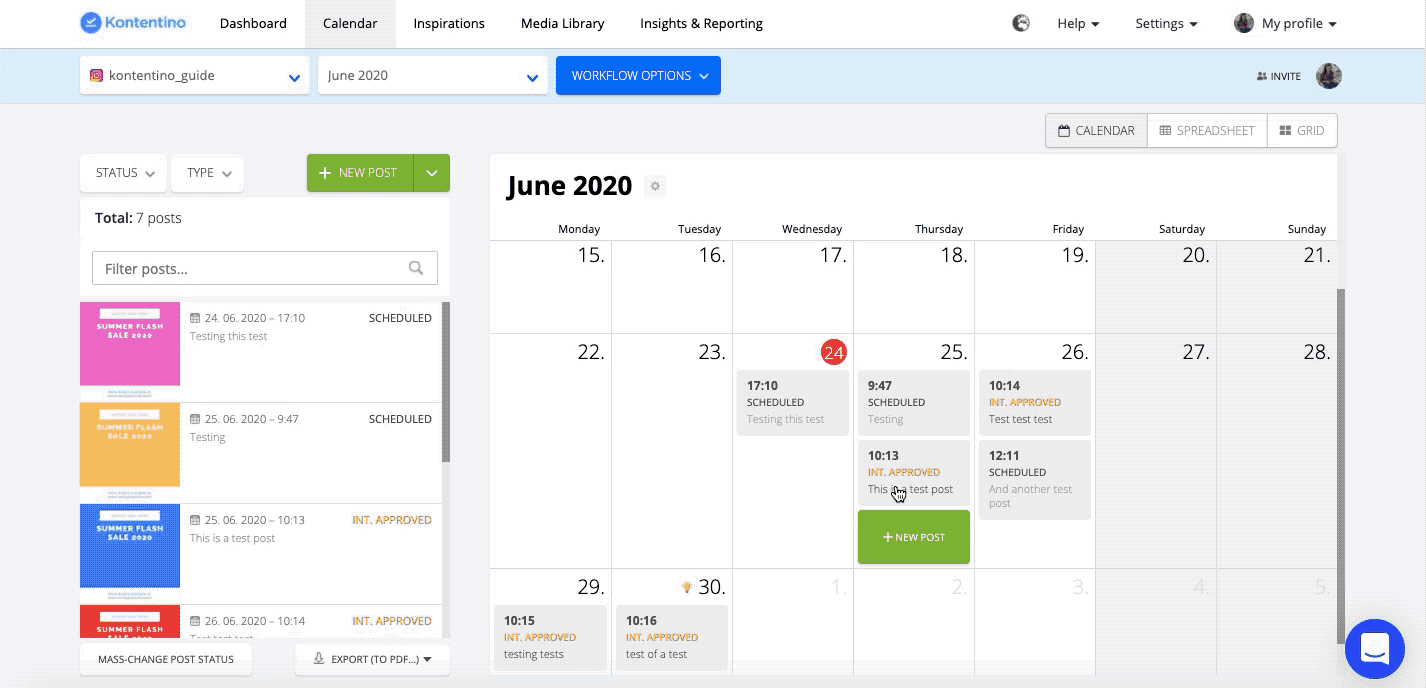
If this is a recurring task and you often copy posts to the same group of social media profiles, you can create a preset.
Creating a preset and scheduling multiple posts
In the calendar, go to the drop-down menu of the social media profiles. Click “Select multiple profiles” and create your preset. Now you can copy your scheduled post to all of the social media profiles in this preset. The social media profiles from the preset will be already prefilled for you. You can, of course, add new profiles you want to copy this post to and you’re all set.
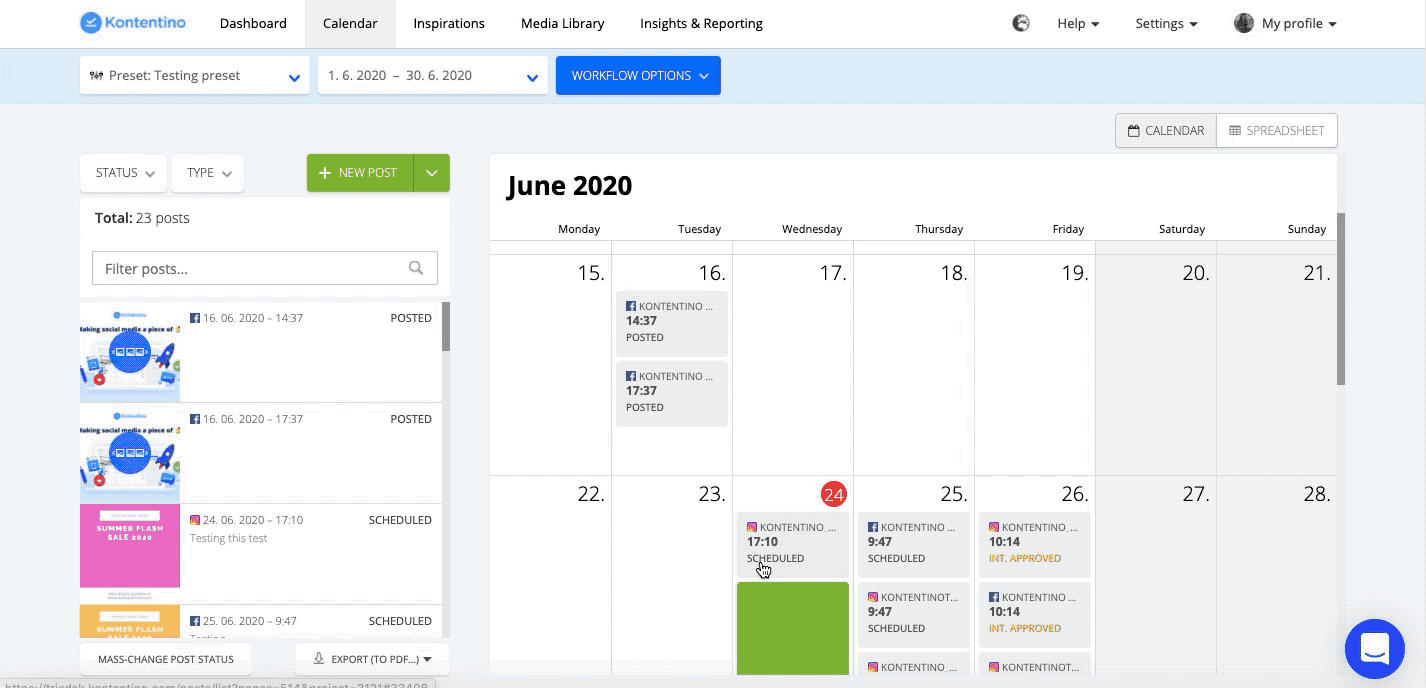
If you want to edit the scheduled post once it’s copied to another profile, you should select the option “copy as a draft” at the moment of copying your posts. That way it will be copied as a draft (not scheduled) and you can easily edit and schedule it when it’s ready.
Assigning multiple posts to your team members
Do you have a lot of posts that you need to send to your graphic designer/social media manager/other team members to finish? Send them all the posts at once. Simply go to Workflow options, and click “Assign tasks”. Select the posts and the team members you want to assign tasks to. Here, you can assign tasks to one person or the whole team.
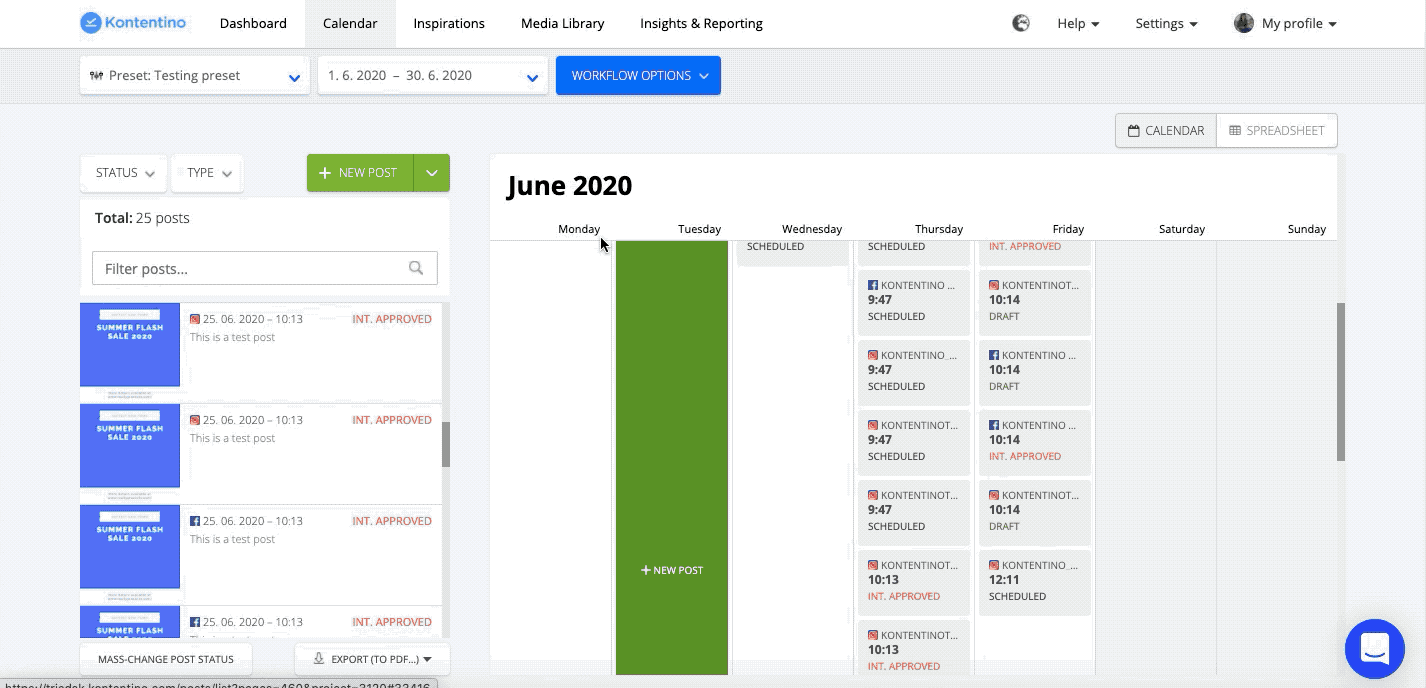
Sending multiple posts for client/internal approval
Do you need to send a lot of posts for a client or internal approval? You can send them all in one go. Go to “workflow options”, select “client approval” or “internal approval” and select the posts you’d like to send for approval. This way, you can send posts for approval to more than one user.
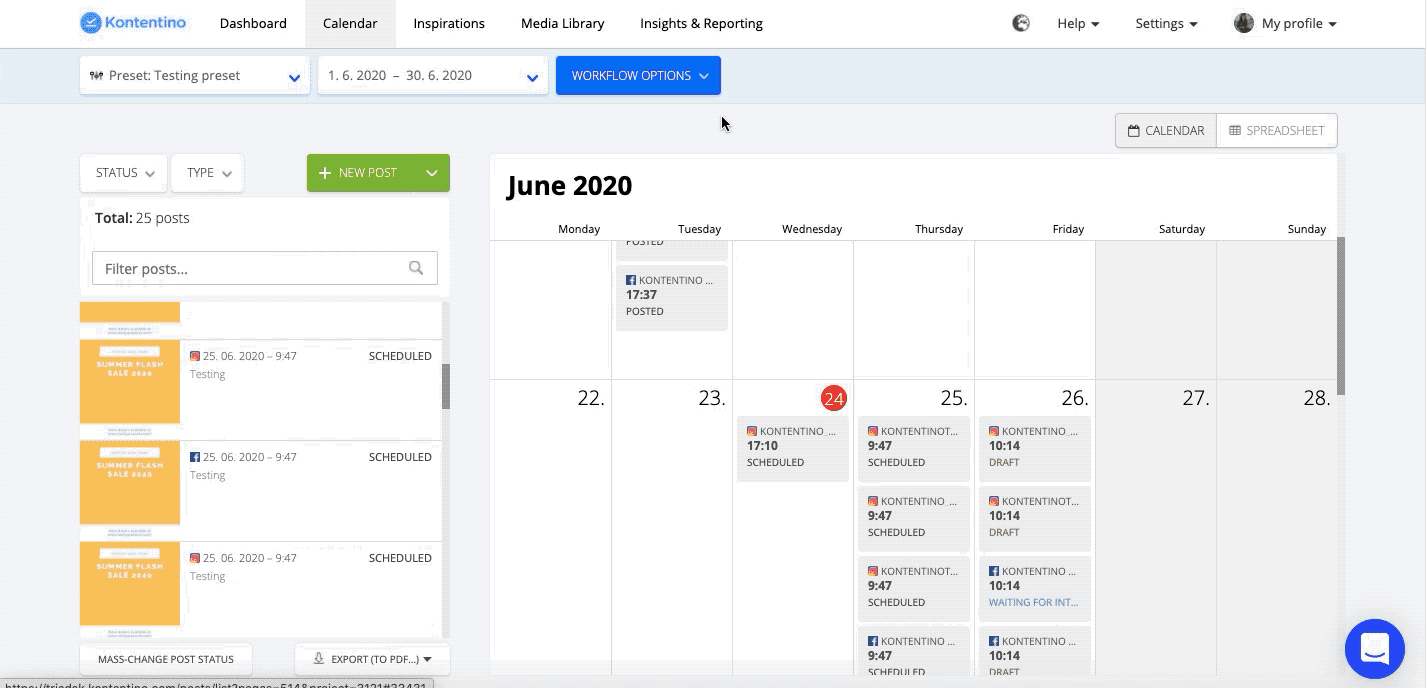
Scheduling multiple posts at once
Do you have a lot of client/internally approved posts? Are you afraid you’re going to spend the whole day scheduling them one by one? Go to Workflow options, click “Schedule” and select all the posts you want to schedule. And that’s it.
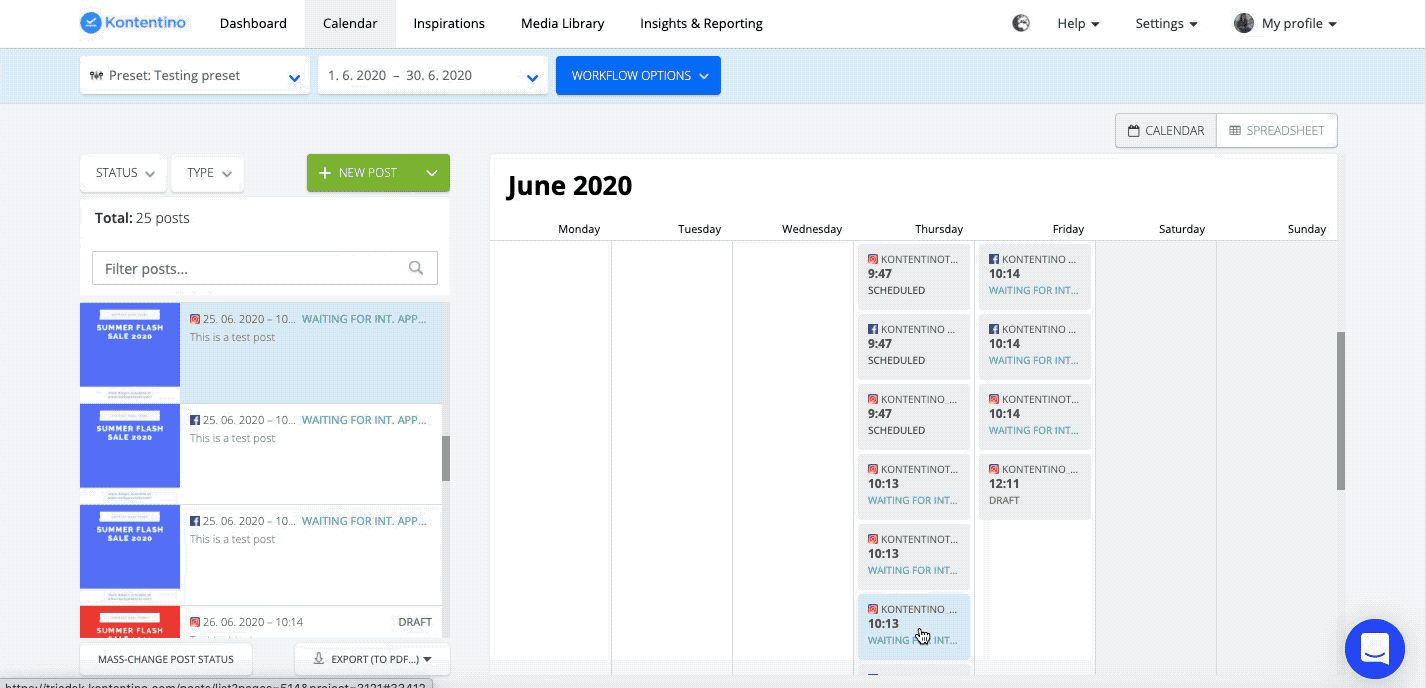
Save time and focus on creative tasks
We hope you found these tips helpful and they will make your social media management workflow even smoother.